Местоположения на сървъра
Отзиви 588
Местоположения на сървъра
Отзиви 14
Местоположения на сървъра
Отзиви 47
Местоположения на сървъра
Отзиви 1
Местоположения на сървъра
Отзиви 1
Местоположения на сървъра
Местоположения на сървъра
Местоположения на сървъра
Местоположения на сървъра
Знаете ли какво е DNS сървър и какво общо има с вашата връзка? Съкращение от "Система за имена на домейни", решението е измислено, за да позволи растежа на мрежите, базирани на TCP / IP.

По това време, все още в началото на 80-те години, нейното прилагане доведе до значителни промени, тъй като даде възможност за репликация и разпространение на информация между компютри, които бяха отдалечени един от друг. Преди това в & ldquo; предисторията & rdquo; на интернет, използваната система се нарича ARPANET.
Тази статия е написана, за да представи основните моменти относно DNS сървъра. Ще видите какво е, за какво е, колко е важно и др. Не пропускайте това четене!
Какво е DNS сървър?
Ясно и обективно, DNS сървърът е компютър, който съдържа база данни с публични IP адреси и съответните им свързани домейни.Струва си да се спомене, че има няколко от тях: те работят със специфичен софтуер и комуникират помежду си въз основа на специални протоколи.
На практика те правят връзката между домейн и IP номер, което не е нищо повече от идентификация на сървъра, към който е насочен домейнът.
За да бъде още по-лесно, DNS сървърът е система, която превежда & ldquo; site.com.br & rdquo; до IP адрес, например 151.101.129.121. Това се случва, когато домейнът е въведен в браузърите.
DNS е система, която позволява на хората да контактуват помежду си чрез електронно устройство, свързано към интернет. В този случай компютърът или мобилното устройство кодира цифри и букви и дава възможност на всички да изпращат съобщения, да изтеглят или качват файлове и да имат достъп до всяка страница в мрежата. Днес ще научите повече за това какво е DNS!
За какво е?
След като видяхме какво е DNS сървър, сега преминаваме към неговата роля. Току-що споменахме превода на приятелски имена в IP адреси, което накратко е първоначалната им цел.
По този начин не е необходимо да се налага да украсявате огромни поредици от числа, а само домейна. И точно това е използването на DNS, което ви кара да намирате съдържанието на мрежата със собственото си име.
Без тази система ще трябва да записвате IP адресите и да ги въвеждате в браузъра. Представете си, че трябва да напишете & ldquo; 179.184.115.223 & rdquo; за достъп до Google и & ldquo; 31.13.85.36 & rdquo; за Facebook.
За да го поставим в контекст, можем да кажем, че DNS изпълнява функция, много подобна на телефонния указател. Въпреки това, вместо да свързва хора / компании с техните телефони, той свързва имена с техните IP адреси.
Когато заявявате домейн, заявката се препраща към сървъра, отговорен за обслужването на такъв, който ще ви насочи към друг сървър, който обслужва хостинга на уебсайта.
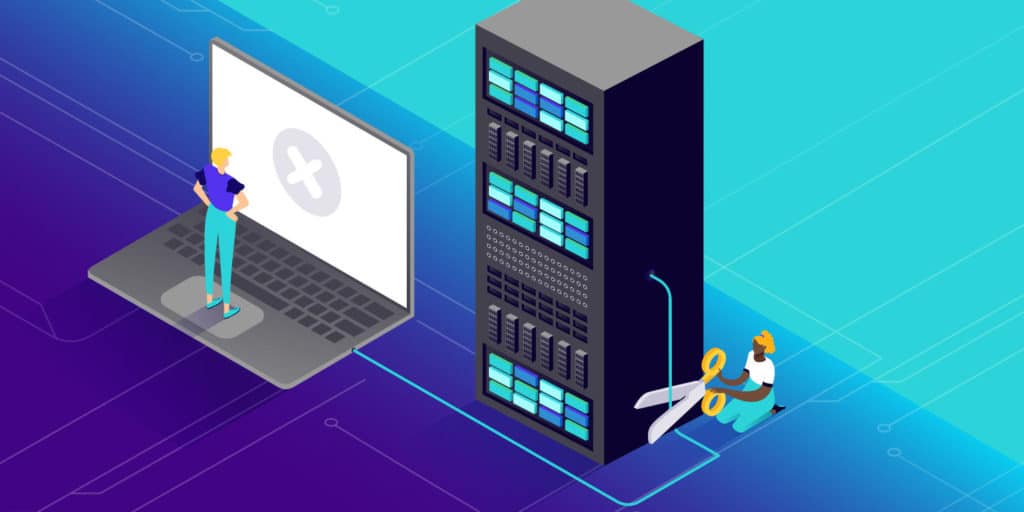
Как работи DNS?
Функционирането на DNS включва някои стъпки и структури, разположени в рамките на инженеринга на DNS. Първата от тях е DNS заявката, която не е нищо повече от искане за информация.
Тук ще използваме ситуация, в която искаме да търсим информация с помощта на интернет браузър. И така, въвеждаме име на адрес (например google.com) в браузъра.
Отначало DNS сървърът ще търси във файловите хостове (хост файлове) - текстов файл на операционната система, който е отговорен за картографиране на имената на хостове към IP адреси.
Ако не бъде намерена информация, той ще потърси кеша - хардуер или софтуер, който временно съхранява данни. Браузърите и доставчиците на интернет услуги (ISP) са най-често срещаните сайтове, които съхраняват тези данни. Резултатът от тази стъпка е окончателно съобщение за грешка, ако в действителност не е намерена информация.
Рекурсивен DNS
В ситуация, в която заявка (заявка) се изпраща на повтаряща се (повтаряща се) основа, сървърът може да направи заявка (заявка) към други сървъри, за да изпълни първоначалната заявка, направена от клиента (браузъра).
Това наричаме рекурсивен DNS. Това е като агент, който работи денонощно, за да направи цялата информация достъпна при поискване.Усилията за получаване на тази информация включват помощта на процес, наречен Root DNS Server.
Root Nameserver
Известен също като Root Nameserver, Root DNS сървърът е в горната част на йерархията сред съществуващите DNS типове.Той няма точно официално име и обикновено се маркира само като неявен празен ред. Мислете за това като за вид банка, като за справка.
Това, което се случва, е, че рекурсивният DNS предава заявката за информация на Root Nameserver. След това сървърът отговаря на заявката, като казва на агента да отиде на по-конкретни места.
Тези по-специфични местоположения са сървърите за имена на домейн на високо ниво (TLD Nameserver).
TLD сървър за имена
Когато искате да осъществите достъп до сайтове като Google или Facebook, в крайна сметка имате достъп до домейни с разширение .com. Счита се, че тези домейни имат голям престиж.Сървър за домейни от този тип се нарича TLD Nameserver. И той е отговорен за управлението на цялата информация за общо разширение на домейн.
За искането за информация на google.com, .com TLD, в ролята на просто делегиране, отговаря на заявката за DNS детерминант (DNS резолвър), като се позовава на авторитетен DNS сървър, наричан по-рано авторитетен сървър на имена.
Авторитетен сървър на имена
Когато детерминанта на DNS срещне авторитетен сървър на имена, се случва магия. Авторитетният сървър на имена разполага с цялата информация за името на домейна, което обслужва. Той може да вземе рекурсивно решение за IP адреса, който сървърът е намерил в системния регистър.
Колко важно е за мрежата?
Що се отнася до важността на DNS сървър за мрежата, важното е да се подчертае, че когато се коригира правилно, той благоприятства навигацията на потребителите. Разберете, че той е този, който & ldquo; започва работата & rdquo; за добро преживяване, намаляване на времето за изчакване, което включва превод на домейните към съответните им IP адреси.
Когато не е добре конфигуриран, времето за резолюция за получаване на исканите данни в мрежата ще бъде малко по-дълго, което кара кандидатите да изчакат малко по-дълго.
Можем да кажем, че DNS е безшумна предавка, която се ползва от добра връзка. Тъй като страниците стават все по-стабилни, е важно всички механизми, които осигуряват връзката, да работят в пълна работа.
Разлика между DNS сървъри и DNS зона
Преди да се задълбочим в детайлите на DNS конфигурацията от DNS Zone Editor, нека разберем разликите между DNS Zone и DNS сървъри.
DNS сървъри
DNS сървърите са сървъри, на които е присвоено име на домейн. Те са тези, които реагират първо на достъпа до интернет, преди да доставят искания за достъп до информация на страница до DNS зона.DNS сървърите се актуализират в рамките на 48 часа.
DNS зона
DNS зоната е DNS файл, който съхранява различни видове DNS записи. Те посочват на кои сървъри се хоства уебсайт или имейл услуга.Те могат да се появят или под формата на IP адреси, или като имена на хостове.
Тоест, във всяко име на домейн, което интегрира една от частите на DNS, има няколко DNS конфигурации, които са известни като DNS записи. DNS зоните поддържат тези DNS записи организирани.
DNS зона все още представлява ограничение на правомощия, подлежащо на управление от определени юридически лица, като хостинг компании като WebLink. Те са тези, които регистрират домейните и позволяват създаването на поддомейни в интернет сайт чрез контролен панел.
DNS зоните се актуализират в рамките на 24 часа.
Как да конфигурирам DNS в редактора на DNS зона
По-долу е ръководството стъпка по стъпка за добавяне, редактиране или премахване на DNS настройки от вашия хостинг акаунт.
Стъпка 1 - Достъп до редактора на DNS зона
На контролния панел намерете опцията DNS Zone Editor в раздела Разширени.
Стъпка 2 - Създаване, редактиране или премахване на DNS записи
На новия екран ще видите редица видове DNS записи. Във всички тях можете да добавяте, редактирате или премахвате информация.Но първо, нека се запознаем повече с тези DNS записи.
Какво е запис?
Записът A е най-основният тип DNS запис за насочване на домейн или поддомейн към IP адрес. С A запис потребителят може да насочи един и същи домейн или поддомейн към множество IP адреси. Просто добавете запис със същото име, но с различни IP адреси.
За да създадете запис A, можете да кликнете върху Добавяне на нов и да попълните задължителните полета:
Водещ- Това е домейнът или поддомейнът, който искате да използвате. Символът @ обозначава коренния домейн.
Точка към- Въведете IP адреса, който името на вашия домейн използва.
TTL- Означава Време за живот, което ограничава живота на записа. Стойността по подразбиране за повечето доставчици е 14400 секунди.
Какво е CNAME запис?
Записът CNAME е DNS запис, използван за да се каже, че един домейн действа като псевдоним на друг домейн.
Като пример, да предположим, че имате домейн, наречен exp.yourdomain.com. Но вие също искате да получите достъп до него чрез домейна example.yourdomain.com.
Със записа CNAME можете да насочите example.yourdomain.com към exp.yourdomain.com. По този начин, когато някой има достъп до първия домейн, той автоматично ще бъде пренасочен към втория.
За да създадете CNAME запис, щракнете върху Добавяне на нов и попълнете исканата информация.
Какво представлява NS (Nameserver) Record?
Записът NS (Nameserver) съхранява записи на DNS сървър за вашия домейн. NS записите предоставят IP адрес за конкретен домейн.Той е този, който позволява на потребителя да осъществява достъп до уебсайтове в интернет, като използва имена на домейни вместо IP адреси. Когато промените сървъра на имена, можете да насочите домейн към друг доставчик на хостинг услуги.
Какво е TXT Record?
Записът TXT (TextO) ви позволява да поддържате текстова информация, наред с други функции. Можете също така да поддържате сървъри и информация за мрежата.В първия запис символът @ се използва за рамка на политиката за изпращане (SPF). Използва се от имейл системите, за да идентифицира дали имейлът идва от защитен източник.
Вторият запис, хостът е _domainkey. Използва се за DomainKeys, който също проверява дали имейл идва от защитен източник.
Какво е MX Record?
Записът MX (Mail Exchanger) се използва за идентифициране на кой сървър ще отговаря за управлението на имейли за конкретен домейн.
Стъпка 3 - Нулирайте DNS зоната до настройките по подразбиране
След като успяхте да конфигурирате вашата DNS зона чрез редактора WebLink, трябва да потвърдите промените в данните.За целта отворете отново редактора на DNS зона чрез контролния панел. И там намерете колоната Reset to Defaults. Щракнете върху Потвърждение и нулиране, за да финализирате настройките.
Как работи този тип (DNS) сървър?
Що се отнася до функционирането на DNS сървърите, важното е да се подчертаят процесите на търсене и пренасочване.
Първият е свързан с търсенето на IP, съответстващ на домейна, въведен в браузъра. Вторият се отнася до пренасочването на намерения IP към сървъра, на който се хоства исканият сайт.
В този контекст е интересно, че знаете, че в света има 13 основни DNS сървъра, наречени & ldquo; root & rdquo ;. Без тях сърфирането в интернет по начина, по който го правим, не би било възможно.
Йерархично разпределение
В допълнение към коренните сървъри, които току-що споменахме, съществуват типовете & ldquo; домейн от първо ниво & rdquo; и & ldquo; с власт & rdquo ;. Това разпределение е йерархично и работи както следва:
& ldquo; коренът & rdquo; type е в горната част на йерархията, като функцията за индикация на сървъра на домейн от най-високо ниво съответства на заявката на потребителя;
типа & ldquo; най-високо ниво на домейн & rdquo; (Top Domain Level / TDL) е по-долу, представено от сървърите, които хостват сайтовете, завършващи с .gov, .edu, .org, .net, .com, .br, .uk, .au и т.н .;
& ldquo; с авторитет & rdquo; type е последният. Както подсказва името, този тип DNS сървър е създаден за свои собствени цели (университети и големи организации, които искат уникална система за своите записи).
Важно е да стане ясно, че коренните сървъри знаят всички адреси на всички други DNS сървъри от & ldquo; домейна от най-високо ниво & rdquo; Тип. Ето защо те ги посочват според заявката на потребителя, което улеснява търсенето на браузърите.
Това & ldquo; дърво & rdquo; на йерархични и разпределени клонове е създаден, за да се предотврати неуспех на някой от сървърите да предотврати мрежовите връзки.
Въпреки известна сложност, функционирането на DNS сървърите се основава на това, за което говорихме: намиране на поисканите IP адреси в браузърите, за да ги пренасочи към конвергентни хостинг сървъри. Това е, което трябва да знаете.
Как да действам, когато DNS не реагира?
Току-що открихме в горната тема как работи DNS, но също така трябва да разберем какво се случва, когато не отговаря и как да разрешим този проблем. В някои ситуации той просто спира да работи; в други може да има проблем с мрежата, което в крайна сметка се отразява на сървърите и има случаи, когато рутерът е конфигуриран неправилно. В тази тема ще научим как да диагностицираме и разрешаваме този проблем в различни операционни системи. Последвам.
Коригиране на грешки в Windows
Нека разберем кои са основните причини, поради които сървърът не реагира в Windows 10, 8 и 7. Някои от най-повтарящите се са:
вътрешен проблем с рутера или мрежовия адаптер;
повреда на DNS услугата, присъстваща на устройството;
блокиране на антивирусната или защитната стена за достъп до интернет;
Сървърът може да бъде на хоста на сайта.
Знаем основните причини, но как да решим този проблем в Windows? Първото нещо, което трябва да се направи, е да нулирате модемното устройство. Изключете компютъра и модемното устройство и изчакайте няколко минути. След това ги включете отново и вижте дали проблемът е разрешен. Това е най-основната резолюция.
Ако не работи, можете да опитате да разрешите грешката, като използвате командния ред. Вижте стъпка по стъпка.
стартирайте командния ред, като натиснете клавишите Windows + R и след това въведете CMD;
след това изпълнете командите по-долу, една по една:
Ipconfig / освобождаване;
Ipconfig / всички;
Ipconfig / flushdns;
Ipconfig / подновяване;
Netsh int ip set dns;
Нулирайте windows netsh.
Този низ ще освободи DNS и ще коригира грешките, но за да завършите, трябва да рестартирате устройството си и да проверите вашата интернет връзка.
Как да променя DNS адресите в Windows
За да започнете, щракнете с десния бутон върху иконата на мрежата и изберете опцията & ldquo; Open Sharing Network & rdquo ;;
след това щракнете върху & ldquo; Промяна на настройките на адаптера & rdquo;, щракнете върху вашата мрежова връзка с десния бутон на мишката и след това върху приоритетите;
след това изберете опцията & ldquo; Интернет протокол версия 4 (TCP / IPv4);
сега трябва да добавите DNS сървърите по-долу:
в & ldquo; Предпочитан DNS сървър & rdquo; площ, въведете 8.8.8.8;
в & ldquo; Алтернативния DNS сървър & rdquo; площ, въведете 8.8.4.4;
след това затворете отворените диалогови прозорци и проверете вашата интернет връзка.
Как да зададете физическия адрес като мрежов адрес
Следвайте стъпките по-долу, за да можете да зададете физическия си адрес като мрежов адрес с помощта на Windows:
отворете командния ред;
въведете командата ipconfig / all и натиснете клавиша Enter;
ще получите подробности за връзката на компютърната система и трябва да запишете физическия адрес;
след това натиснете клавишите Windows + R;
в диалоговия прозорец въведете командата ncp.cpl и натиснете Enter;
щракнете с десния бутон върху мрежовата опция, която работи, след което щракнете върху & ldquo; Приоритети & rdquo ;;
след това щракнете върху & ldquo; Конфигуриране & rdquo; и бутона & ldquo; Разширени & rdquo; раздел;
сега кликнете върху опцията "Адрес на мрежата";
в полето "Стойност" въведете физическия адрес, който сте записали, щракнете върху "OK" и след това "изход.
Сега проверете връзката си и се уверете, че страниците работят нормално. В противен случай следвайте стъпките по-долу, за да конфигурирате вашата защитна стена.
Как да разбера дали защитната стена или антивирусната програма предотвратяват връзката ми
Малко хора знаят, но защитните стени и антивирусните програми могат да бъдат конфигурирани по начин, който им пречи да се свързват. Ето защо е важно, ако предишните решения не работят, да проверите настройките.
Най-добрият начин да разберете дали проблемът е вашият антивирус е да го деактивирате и да проверите дали интернет работи; ако това не работи, трябва да потърсите спецификациите на вашия
настройки на марката на софтуера.
Коригиране на грешки в macOS
Сега, след като имаме почти урок за проверка на DNS проблеми в Windows, която е най-популярната операционна система в Бразилия, ние ще обясним как да решим този проблем по практически начин на други системи, започвайки от macOS на Apple. Разгледайте:
първо кликнете върху иконата на ябълка, която представлява менюто на Apple;
след това кликнете върху & ldquo; Системни предпочитания & rdquo; и след това на & ldquo; Мрежа & rdquo ;;
проверете вашата активна връзка и кликнете върху нея;
скоро след това трябва да щракнете върху & ldquo; Разширени & rdquo; и отворете & ldquo; DNS & rdquo; раздел;
изтрийте IP адресите, които са в лявата таблица и след това кликнете върху & ldquo; + & rdquo; бутон за добавяне на нови;
сега ще трябва да въведете новите първични и вторични DNS адреси и да проверите промените.
Коригиране на грешки в iOS
Все още коригирайки само грешки на устройства на Apple, нека преминем стъпка по стъпка, за да разрешим DNS-неотговарящите проблеми в операционната система iPhone, iOS Разгледайте:
първата стъпка е да отворите приложението Настройки;
след това докоснете & ldquo; Wi-Fi & rdquo ;;
когато сменяте екрана, трябва да докоснете & ldquo; & rdquo; икона до мрежата, която искате да промените;
докоснете & ldquo; Конфигуриране на DNS & rdquo ;;
след това отидете на & ldquo; Ръководството & rdquo; опция;
Кликнете върху & ldquo; Добавяне на сървър & rdquo; и въведете основния и вторичния DNS адреси;
за да премахнете вече регистрираните DNS адреси, просто докоснете червената икона до всеки един;
за да завършите, докоснете & ldquo; Запазване & rdquo ;.
Коригиране на DNS на Android
Сега нека видим как да модифицираме DNS в най-популярната операционна система за смартфони в света, Android. Преходът е прост и дори неспециалистите ще могат да го направят. Последвам:
отидете на иконата за настройки и след това връзки;
докосване & ldquo; Wi-Fi & rdquo ;;
сега кликнете върху wi-fi мрежата, която искате да конфигурирате;
докосване & ldquo; Разширено & rdquo ;;
след това докоснете & ldquo; IP настройки & rdquo; и след това на & ldquo; Статично & rdquo ;;
сега е време да дефинирате DNS 1 и DNS 2, като добавите основния и вторичния DNS адреси;
след това просто запазете настройките.
Ако след настройките нищо не бъде разрешено, много вероятно е проблемът да е във вашата мрежа. В този случай идеалното е да се свържете с вашия доставчик, за да намерите подходящо решение.
Кои са най-популярните DNS сървъри?
Преди да завършим тази статия за това какво е DNS сървър, ще ви покажем най-популярните (които също са сред най-добрите). По същество те са:
Google Public DNS
Google Public DNS е много проста услуга, предлагаща само превод на домейни за вашите IP адреси. За да го използвате, компютърът или рутерът трябва да съдържа следните адреси:
8.8.8.8 (първичен сървър);
8.8.4.4 (вторичен сървър).
OpenDNS
Друг добре познат е OpenDNS, който предлага допълнителни функции, като системи за родителска защита и защита срещу фалшиви уебсайтове. Техните адреси са:
208.67.222.222 (първичен сървър);
208.67.220.220 (вторичен сървър).
В заключение, нищо по-добро от това да ви помогнем да изберете идеалния DNS сървър за вашата връзка.

 Съединени щати
Съединени щати
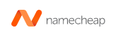
 Великобритания
Великобритания

 Руска федерация
Руска федерация
 България
България
 Австралия
Австралия

 Ирландия
Ирландия
 Холандия
Холандия
 Япония
Япония
 Италия
Италия
 Сингапур
Сингапур
 Германия
Германия
 Канада
Канада
 Полша
Полша
 Франция
Франция
 Испания
Испания
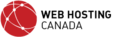

 Индия
Индия
 Китай
Китай
 Бразилия
Бразилия
 Хонг Конг
Хонг Конг


 Либия
Либия
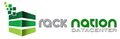
 Коста Рика
Коста Рика